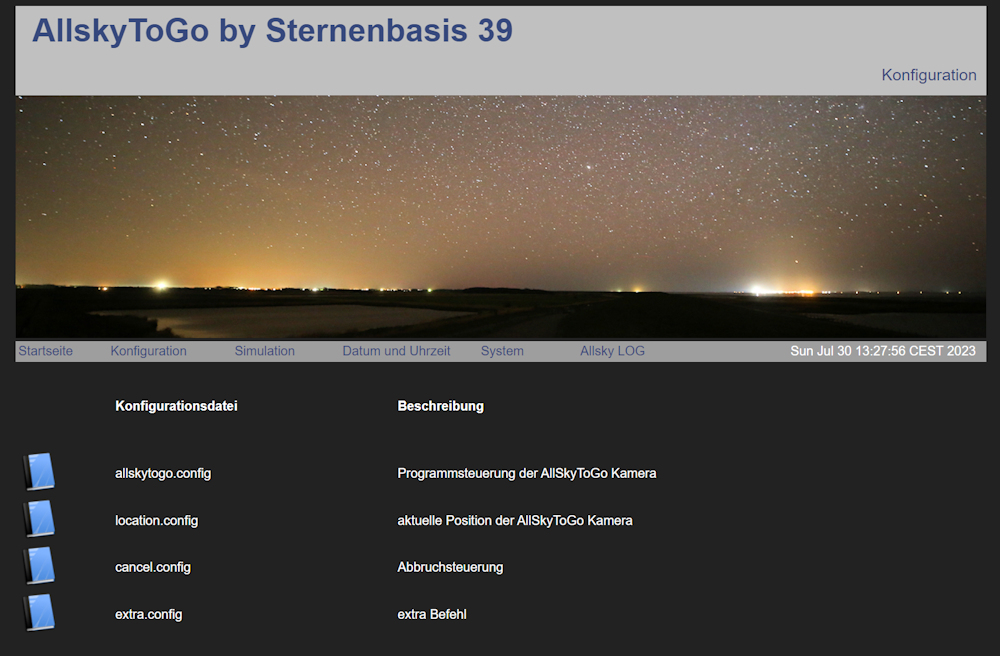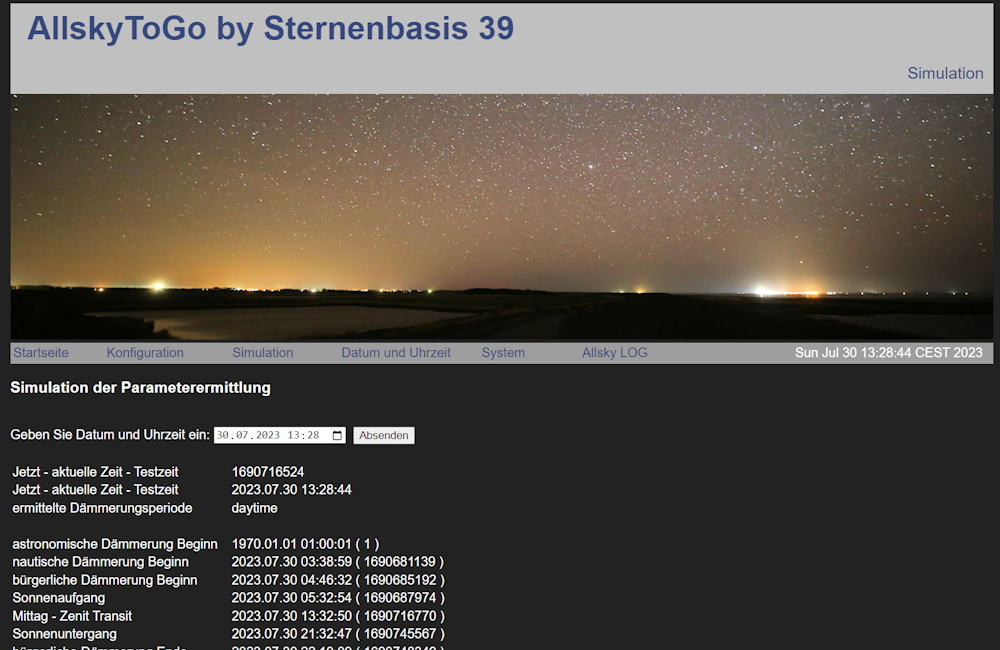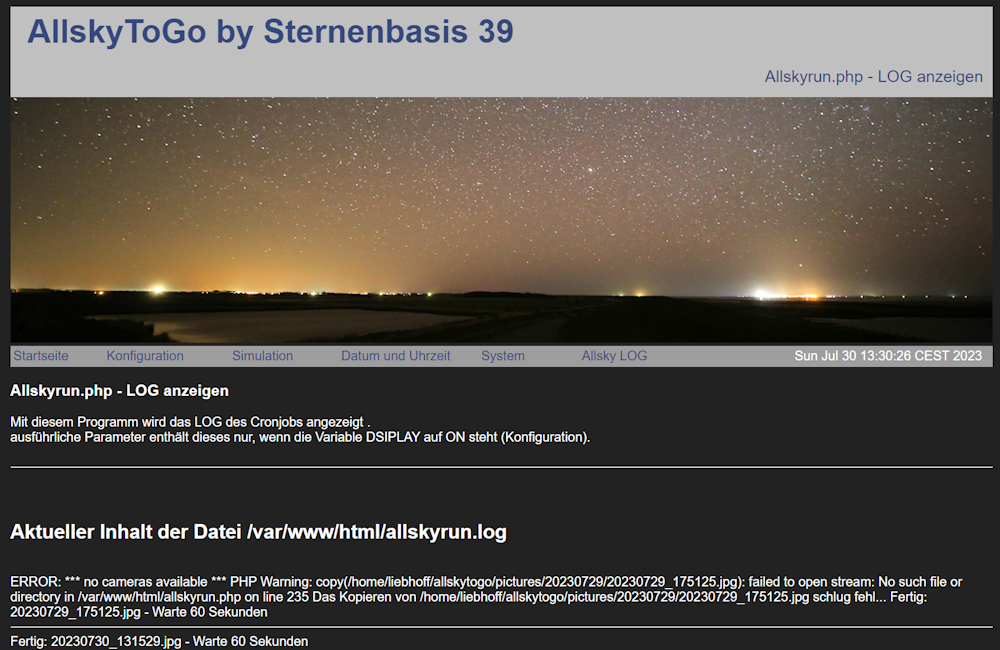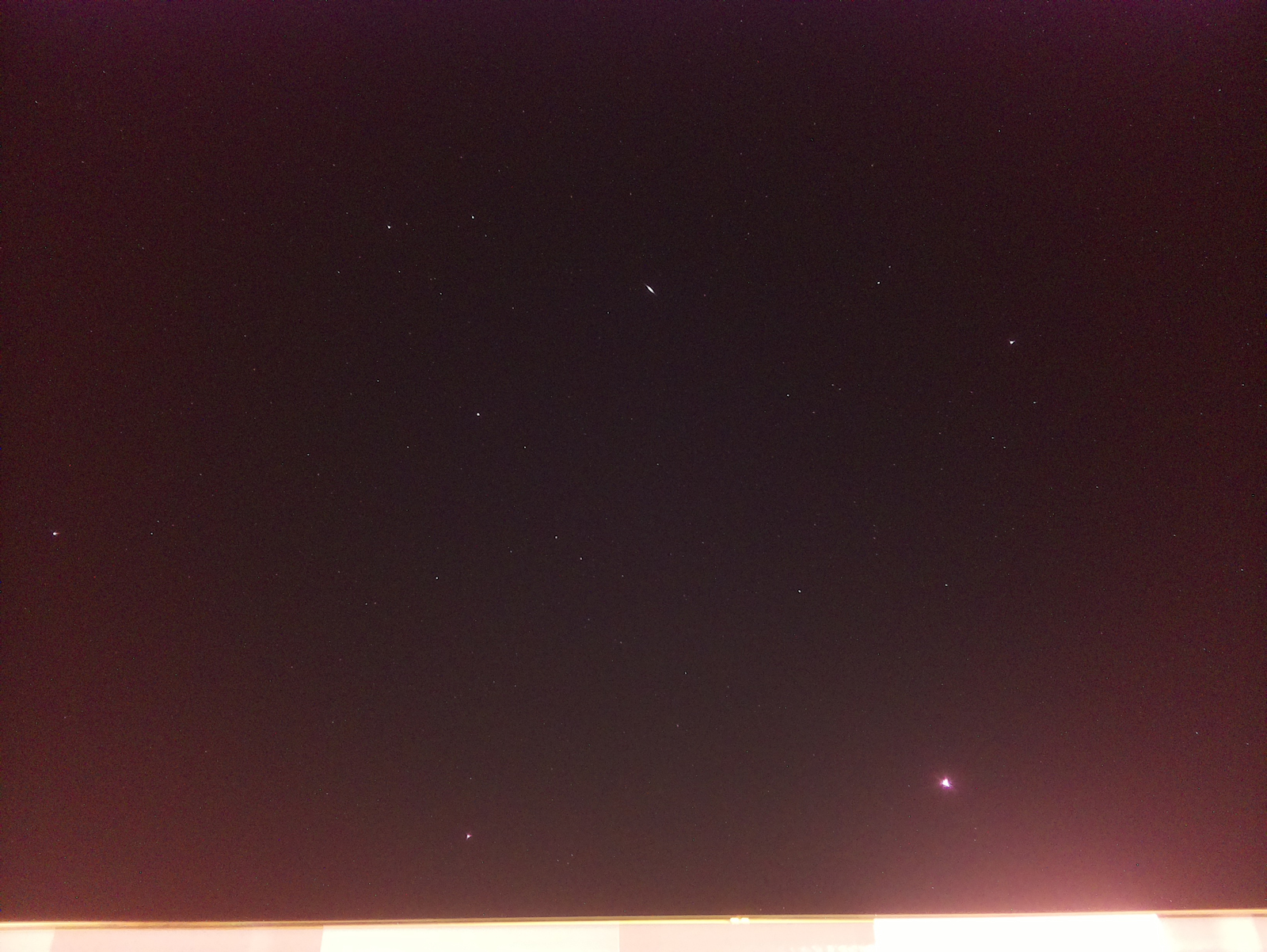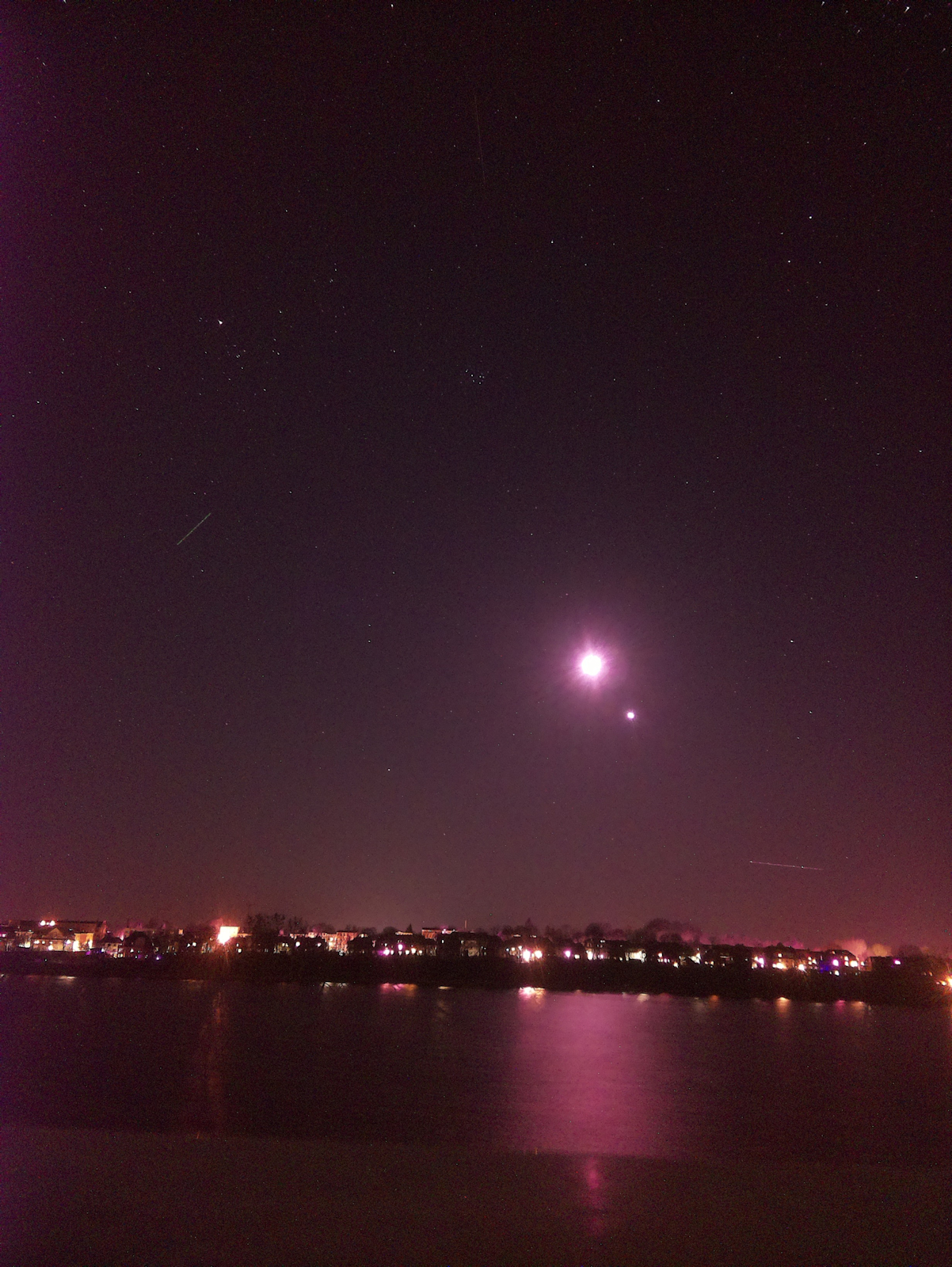AllskyToGo - mobile Allsky Kamera
Die Idee
Jedes mal wenn ich im Urlaub oder irgendwo anders die Möglichkeit hatte, den wundervollen Nachthimmel zu beobachten, habe ich mich geärgert, dass ich keine Kamera dabei hatte, um wenigstens einen Teil des nächtlichen Spektakels festzuhalten. Egal ob in den Alpen oder am Meer, immer fehlte die Möglichkeit den Nachthimmel fotografisch festzuhalten. Sicher ist das mit einer Digitalkamera oder einem Handy heute leicht möglich. Aber meistens sind dann die Fotos falsch belichtet oder verwackelt. So wurde bei mir die Idee einer AllskyToGo Kamera geboren. Ziel sollte sein: Kamera hinstellen, Strom dran und das Gerät arbeitet. Die Bilder sollen Live betrachtet und für die spätere Auswertung gespeichert werden.
Dieses AllskyToGo Projekt hat sich über die Zeit zu meinem Lieblingsprojekt entwickelt. Warum? - weil fast alles mit einfachsten Mitteln selbst entwickelt ist und ich immer wieder fasziniert bin, was da so alles geht. Ich werde dieses Projekt etwas ausführlicher beschreiben, damit es vielleicht ein paar Nachahmer findet. Meine Software werde ich gerne zur Verfügung stellen und ich stehe auch gerne für Fragen zur Verfügung.
Die grundlegenden Anforderungen waren schnell formuliert:
|
In der Bastelkiste waren noch die folgenden Teile vorhanden:
|
Der Spaß beginnt!
Raspberry Pi Zero W - Hardwarearbeiten
Zuerst wird der Raspberry mit der Kamera verbunden und in sein Gehäuse eingebaut. Das Standardgehäuse ist nicht gerade wetterfest. Dieses Problem werden wir aber später mit der Skatkartenbox lösen. Die Stromversorgung kann über die Powerbanks erfolgen. Alternativ kann in der Bastelphase aber auch das USB Netzteil verwendet werden. Da ich nur zwei kleine Powerbanks mit 2000 & 2200 mAh hatte, habe ich dieses parallel mit einem USB-Y-Kabel zusammengeschaltet. Dieses hat auf der einen Seite zwei USB-A Stecker (kommen in die Powerbanks) und auf der anderen Seite eine USB-A Buchse. Hier wird dann das normale Micro USB Kabel für die Stromversorgung des Raspi angeschlossen. Die zwei kleinen Powerbanks reichen bei mir für 10-12 Stunden, halten also locker eine Nacht durch. Der Zukauf einer großen Powerbank würde die Möglichkeiten enorm erweitern.
Das Ganze mit einer Powerbank sieht dann etwa so aus.

Einrichten des Raspberry Pi
Als Nächstes muss der Raspberry mit der nötigen Software versorgt werden. Dazu wird auf der SD Karte aus der Teileliste Raspian OS in der 32bit Version installiert. Den Raspi Fans unter uns werden die Schritte geläufig sein, für die anderen hier ein paar Erklärungen.
- Raspian OS 32bit installieren
Das Raspian OS installiert man am einfachsten über den Raspberry Pi Imager. Hier wird festgelegt, dass SSH (für FTP oder Terminal Zugriff) aktiviert und eine WLAN Verbindung (Parameter angeben) hergestellt werden soll. Zudem ist hier der Benutzer (EigenerUserName im weiteren Text) und ein Passwort zu vergeben, da Raspian den bisherigen Standardbenutzer PI nicht mehr verwendet. Nachdem der Imager das Image geladen und auf die SD Karte geschrieben hat, kann die SD Karte in den Raspberry PI gesteckt werden.
Tipp an dieser Stelle - nach der vollständigen Einrichtung und wenn alle Parameter der Kamera stehen, kann man sich ein Image der SD Karte ziehen ( z.B. mit Etcher) um ein Backup zu haben oder die Karte zu klonen.
- DHCP IP Adresse für neues Gerät am WLAN Accespoint bestimmen
Als Nächstes wird der Raspi mit Strom versorgt. Dieser startet nun und meldet sich am Router im WLAN an. In der Routeroberfläche findet man nun die dabei vergebene IP Adresse. Bei Fritzboxen (andere Router ähnliches Vorgehen) kann man am Besten gleich einstellen, dass dieses Gerät immer die selbe IP erhält. Dadurch werden die weiteren Schritte einfacher.
- SSH Verbindung mit Putty herstellen und anmelden
Nun wird mit Putty (Putty) eine SSH Verbindung hergestellt um den Raspberry Pi an der Konsole weiter konfigurieren zu können.
- RASPI-Confi
Nun wird an der Konsole raspi-config aufgerufen. Hier wird VNC aktiviert und die Option, das Dateisystem auf die gesamte Speicherkarte zu erweitern. Beide Optionen sind nach einem Neustart aktiv. Je nach persönlichen Empfinden kann noch aktiviert oder deaktiviert werden, was sonst noch benötigt wird.
- VNC
Wer lieber über einen Desktop arbeitet, kann jetzt VNC konfigurieren, den Anderen sei es empfohlen, da ich manchmal darauf Bezug nehme. Zunächst wird der kostenlose RealVNC Viewer heruntergeladen und auf dem PC, mit dem man auf den Raspberry zugreifen will, installiert. Dann wird mit der oben ermittelten IP eine VNC Desktop Verbindung hergestellt und der Desktop des Raspberry Pi in den Systemeinstellungen auf Deutsch umgestellt. Bei Bedarf kann die VNC Resolution über raspi-config am Terminal eingestellt werden.
- Webserver
Die AllskyToGo Kamera benötigt für die Software einen Webserver. Die Installation auf dem Raspi ist im Terminal schnell erledigt mit den folgenden Befehlen:
sudo apt update && sudo apt upgrade -y
sudo apt install apache2 -yv
Test ob Webserver funktioniert: Im Browser aufrufen http://IP-der-AllskyTOGo-Kamera/phpinfo.php aufrufen. Es werden PHP Informationen angezeigt.
- Noch ein paar Systemeinstellungen
Prüfen ob der eigene User in der Gruppe www-data ist
Befehl: id EigenerUserName
sonst hinzufügen mit: sudo usermod -a -G www-data EigenerUserName
anlegen von zwei Verzeichnissen
mkdir /home/EigenerUserName/allskytogo
mkdir /home/EigenerUserName/allskytogo/pictures
Zugriffsrechte festlegen
sudo chmod -R 777 /home/EigenerUserName/allskytogo
sudo chmod -R 777 /var/www/html/
Achtung! Ich weise darauf hin, dass die beiden letzten Befehle die Zugriffsrechte komplett für jedermann öffnen. Das sollte man nicht tun, wenn der Raspberry Pi mit dem Internet oder irgendwelchen produktiven Systemen verbunden ist. Warum mache ich das? Ich will es mir einfach machen und Fehlermeldungen oder Programmabbrüche aufgrund von fehlenden Zugriffsrechten vermeiden.
- Software kopieren
Per FTP (ich nutze Filezilla) den Inhalt des ZIP Archivs mit der Software (wird später auf dieser Seite bereitgestellt) in das Verzeichnis //var/www/html/ auf dem Raspberry kopieren. Die FTP Verbindung kann als SFTP - SSH Verbindung mit der IP des Raspberry und den angelegten Userdaten hergestellt werden.
Um die Aufnahmen automatisch zu starten, wird ein Eintrag in der Crontab des Users benötigt.
Dazu gibt man im Terminal den folgenden Befehle ein:
crontab -e
Am Ende der dann erscheinenden Datei fügt man dann die folgenden Zeilen hinzu:
#Bei reboot wird der AllskyToGo Kamera Job gestartet
@reboot /usr/bin/php /var/www/html/allskyrun.php EigenerUserName
Zur Kontrolle des Cronjobs im Protokoll kann man im Terminal eingeben:
grep CRON /var/log/syslog
Zwischenstand
Was haben wir nun erreicht? Wir haben einen funktionsfähigen Raspberry Pi mit einer Softwareinstallation, die automatische Aufnahmen ermöglicht. Zur Software schreibe ich später mehr und sehr ausführlich.
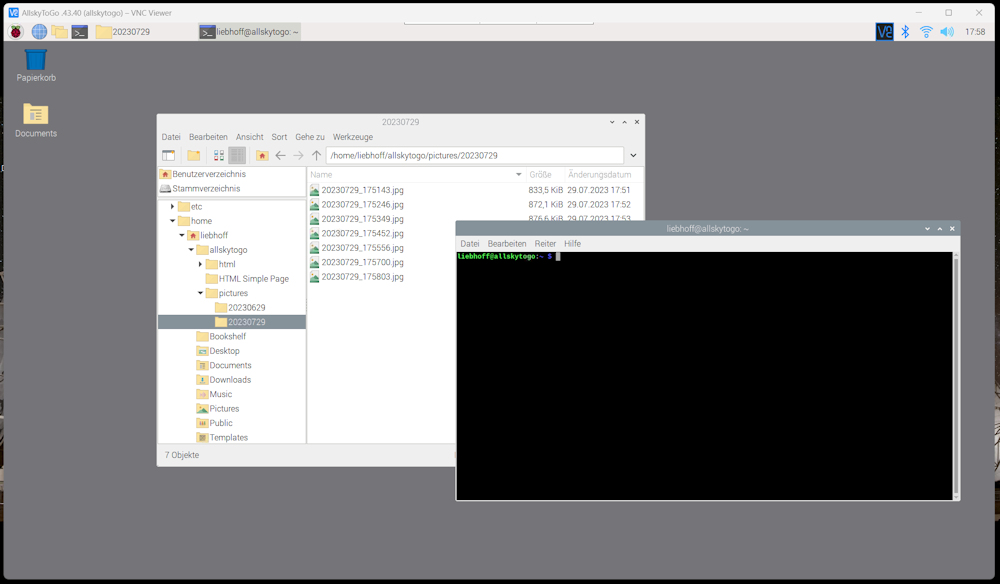 |
 |
 |
| Remote Zugriff via VNC | Dateizugriff via FTP | Eine Weboberfläche für die Aufnahmesteuerung und den Live View |
Was mir jetzt noch fehlte, war die Mobilität und letztendlich noch die finale Hardwarelösung mit Gehäuse, Stromversorgung und Stativ.
Um mobil zu werden, sollte die AllskyToGo Kamera nicht mehr im heimischen WLAN eindocken, sondern auf einem ausgedienten Handy, welches als mobiler Hotspot konfiguriert wurde. Eine SIM Karte in dem Gerät ist dafür nicht erforderlich und ohne SIM Karte ist auch kein unerwünschter Internet Zugang möglich. Auf dem Handy wurden dann gleich noch ein VNC Client (bVNC Free) und ein FTP Client (AndFTP) installiert. Beide Softwareversionen funktionieren auch mit älteren Android Versionen. Diese sollen zusätzlich einen Zugriff auf den Kamera Raspi ermöglichen. Dazu wurde ein Link auf die Startseite der Websoftware gelegt, so dass auch darüber die Konfiguration und Steuerung der Kamera möglich ist.
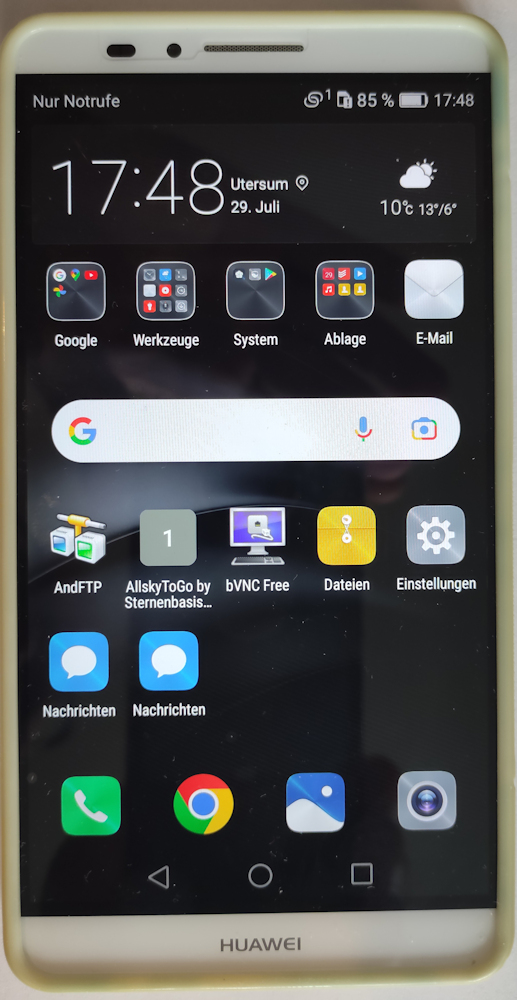 |
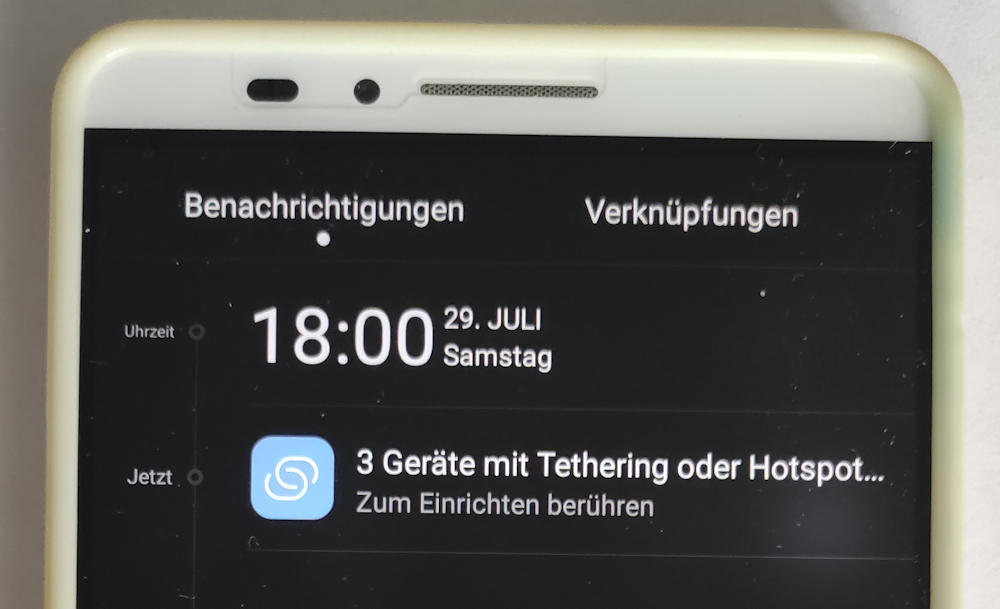 |
| Oberfläche des Hotspot Handys | 3 Geräte (Kamera, Tablet und PC) am Hotspot eingedockt |
Die AllskyToGo Kamera war/ist nun bereits mit zwei WLAN Netzwerken vertraut und hat die Zugangsparameter gespeichert. Das kann auch so bleiben und es können weitere WLAN Netzwerke hinzu kommen, wenn z.B: der Standort gewechselt wurde oder man sich z.B. mit einem Hotel WLAN verbinden will. Neue WLAN Netzwerke verbindet man, indem man zuerst eine Verbindung über den Handy Hotspot herstellt und dann über die VNC Oberfläche mit dem neuen WLAN verbindet. Der Wechsel zwischen den verschiedenen WLAN Netzwerken erfolgt dann meist automatisch, wenn man in den Bereich eines bekannten Netzwerkes kommt. Eventuell ändern sich dadurch IP Adressen, so dass man die VNC oder Weboberfläche entsprechend aufrufen muss.
Und da im Alter der Bildschirm eines Handys nie groß genug ist, habe ich mich entschieden, ein altes Amazon Fire HD8 Tablet als Endgerät umzurüsten. Da aber FireOS nicht ohne Umwege jede Android App unterstützt, war die erste Aufgabe dem Amazon Gerät ein wenig die Google Welt nahe zu bringen. FireOS ist auch nichts anderes als Android mit spezieller Oberfläche, sollte also gehen.
Wie das geht steht sehr schön erklärt hier:
Play Store auf Fire-Tablet installieren: Schritt für Schritt erklärt
Auch dieses YouTube Video von Cubi Reviews kann eine Hilfe bei der Umrüstung sein:
"echtes" Android auf dem Amazon Fire HD8 | Play Store | Nova Launcher | Tutorial.
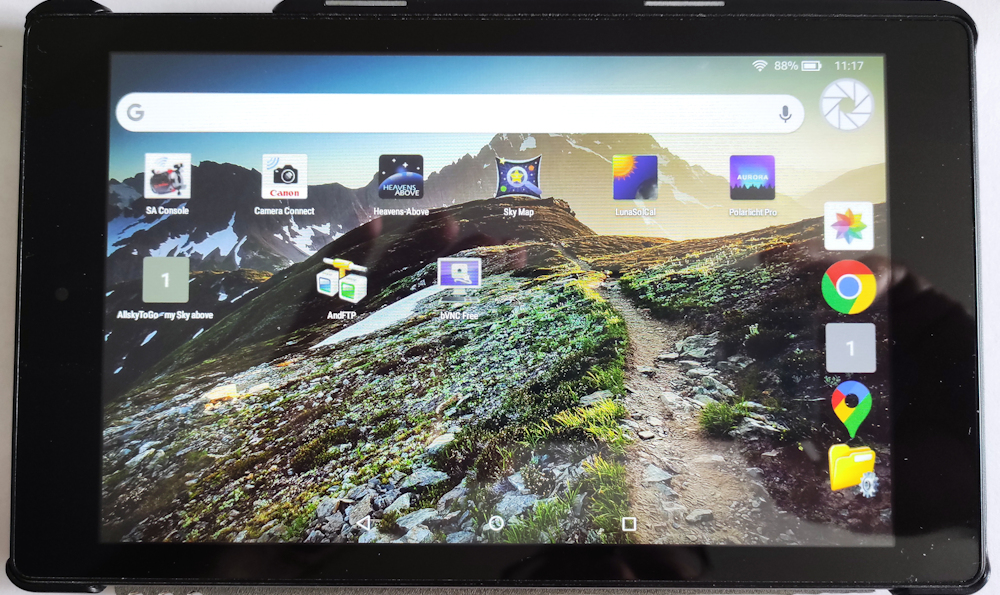 |
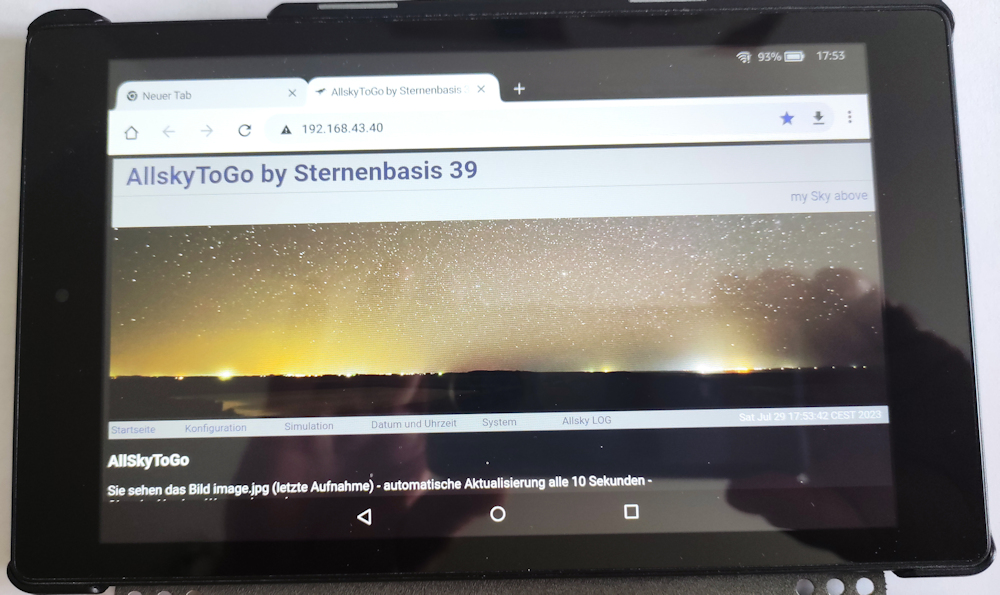 |
| Amazon Fire HD8 mit Google Funktionen | Die Weboberfläche der AllskyTogo Kamera auf dem Fire HD8 |
Hardware die Zweite!
Das Standardgehäuse des Raspberry Pi Zero W ist nicht gerade "Allwettertauglich". Ich habe mich daher entscheiden, mit Bordmitteln das Ganze etwas aufzupeppen. Da ich noch einen 25mm UV Filter von Opteka hatte und dieser gut als Objektivschutz geeignet ist, habe ich eine alte Kunstoff Skatkartenbox genommen und ein Loch hineingeschnitten. In dieses wurde dann der UV Filter geklebt. Da Ganze muss natürlich so angebracht werden, dass die Linse der Raspberry Kamera hinter dem UV Filter zu liegen kommt. Damit das Raspi Gehäuse nicht in der Box verrutscht, wurde es in der Box mit ein paar Schaumstoffstücken fixiert. Diese sind mit doppelseitigem Klebeband in der Box fixiert.
An den Seiten der Boxteile wurde dann je ein Schlitz geschnitten, so dass man nach dem Zusammenfügen der beiden Hälften einen Kabeldurchlass hat. Vier Löcher an den Ecken dienen dazu, die Hälften am Ende mit Edelstahlschrauben zusammenzuhalten.
Die beiden Powerbanks werden bisher einfach in eine Plastiktüte gesteckt und mit einem Gummi zusammengehalten und verschlossen (mehr oder minder). Es führt nur das Kabel zur Kamera. Das ist ein für mich erstmal hinreichender Wetterschutz, da der Hobbyastronom ja meistens bei Schönwetter unterwegs ist.
Klar hätte man ein Gehäuses aus dem 3D Drucker ziehen können, aber erstens habe ich keinen 3D Drucker, da sich mir die Notwendigkeit noch nicht wirklich erklärt hat und zweitens finde ich die Verwendung von irgendwelchen "Altteilen" sehr viel nachhaltiger.
Da das Gehäuse nicht irgendwo rum liegen soll, habe ich noch ein altes Ministativ mit flexiblen Beinen im Projekt aufgenommen. Die Kamerahalterung wurde dabei ebenfalls fest am Kameragehäuse angeschraubt, so dass ich nun je nach Bedarf die Kamera am Stativ befestigen und dieses dank der flexiblen Beine überall aufstellen oder auch an einem Ast oder Balkongeländer anbringen kann. Wer sich bei den vorangegangenen Fotos bisher gewundert hat, warum auf der Kamera ein Aufkleber mit der Aufschrift "oben" prangt, dem sei erklärt, dass sich hier die Oberkante des von der Kamera aufgenommenen Bildes befindet. Wenn man die Kamera beim Aufstellen mit dem Schriftzug "oben" nach Norden ausrichtet, erhält man Bilder mit geografischer Orientierung.
Eine kurze Fotostrecke zu der Bastelei ...
 |
 |
 |
 |
Die Software by Sternenbasis 39
Bis zu diesem Punkt habe ich im Wesentlichen Dinge getan und erklärt, die man so oder ähnlich schon woanders gesehen hat. Die im Folgenden beschriebene Software verwendet natürlich auch bekannte Elemente, z.B. um die Kamera und Aufnahmen zu steuern. Die Grundidee der AllskyToGo Kamera, wie ich sie mir vorgestellt habe, und die Anforderungen die ich daran habe, haben aber dazu geführt, dass ich eine Software geschrieben habe, die meinen Vorstellungen und Zielen entspricht und somit ein persönliches Produkt darstellt.
Meine Anforderungen an die Software kann man wie folgt zusammenfassen:
- voller automatischer Betrieb und Speichern der Aufnahmen
- einfache Softwarelösung mit Weboberfläche zur Steuerung der Aufnahmen
- automatische oder manuelle Belichtung in Abhängigkeit von Tag und Nacht und den verschiedenen Dämmerungsphasen
- variable Standortdaten für die Ermittlung der Dämmerungsphasen
- Live View auf das letzte aufgenommene Bild
- Konfiguration von verschiedenen Aufnahmeparametern (ISO/GAIN, Belichtungszeit, Aufnahmefrequenz (Abstand zwischen zwei Aufnahmen), Weißabgleich
Funktionsprinzip
Für die Steuerung der Raspberry Kamera wird LIBCAMERA aus dem Raspberry Pi Projekt verwendet. (Introducing the Raspberry Pi Cameras) Bei Start der AllskyToGo Kamera wird ein Cronjob gestartet, der die bestehenden Konfigurationsdateien liest, die astronomischen Dämmerungsphasen ermittelt und mit den hinterlegten Aufnahmeparametern ein Foto aufnimmt. Dieses Foto wird im Ordner /home/EigenerUserName/allskytogo/pictures abgelegt. Gleichzeitig wird es in das Webserververzeichnis kopiert, so dass daraus der Live View generiert werden kann. Die gespeicherten Fotos bekommen den üblichen Datum/Zeitstempel als Namen. Dieser Job läuft in einer Endlosschleife und nimmt in der hinterlegten Aufnahmefrequenz immer wieder Bilder mit den jeweils aktuellen Parametern auf. (in Abhängigkeit von den Dämmerungsphasen) Der Job kann unterbrochen werden, für einen Neustart muss aber die ganze AllskyToGo Einheit neu gestartet werden. Gleichzeitig startet auf dem Raspberry der Webserver, der den Live View präsentiert, sowie die Verwaltung der Parameter ermöglicht. Die meisten dort vorgenommenen Änderungen werden sofort für das nächste Foto berücksichtigt.
Die Oberfläche der AllskyToGo Kamera sieht wie folgt aus - Die Erklärung der einzelnen Menüpunkte folgt im Anschluss, für die vollständige Anzeige der Seitenvorschau bitte auf das Bild klicken.
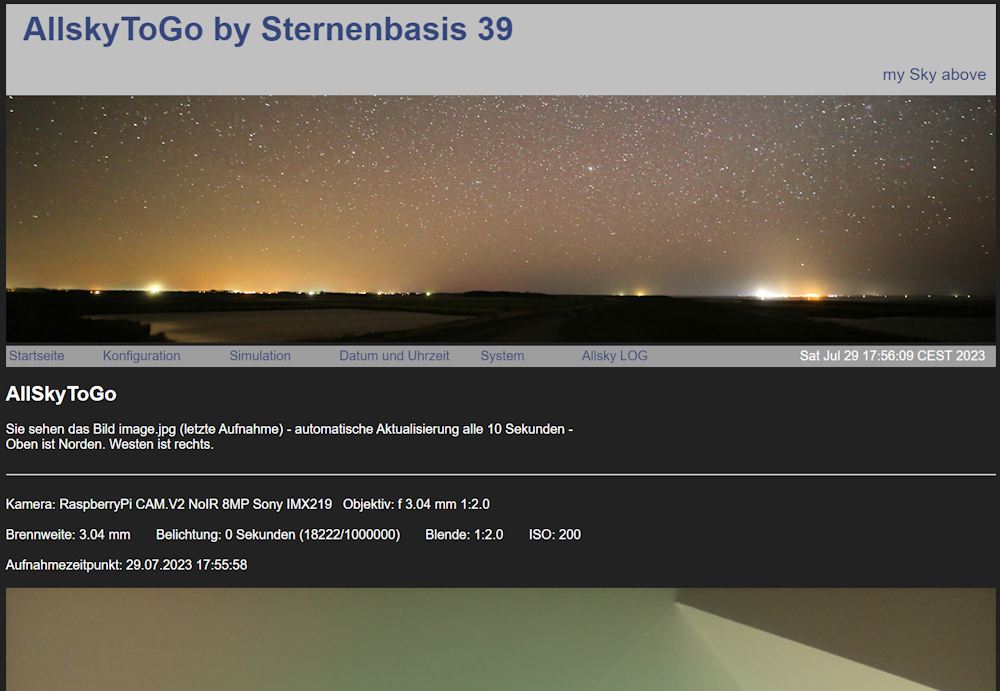
Konfigurationsdateien im Detail
In den Konfigurationsdateien sind alle Zeilen mit "//" nur Kommentare.
Alle Bezeichner, die mit einem "$" beginnen sind Variablen, deren Namen nicht verändert werden dürfen.
Zusätzliche eigene Kommentare sind erlaubt.
Eigene Variablen auch, diese werden aber logischerweise nicht im Programm verwendet, solange der Programmierer (also ich) das nicht vorsieht.
allskytogo.config - Programmsteuerung der AllSkyToGo Kamera
Die meisten der Parameter erklären sich durch ihren Namen oder den Kommentar.
Einige Parameter haben nach dem eigentlichen Namen z.B. $myGain noch einen Zusatz z.B. "Astro", dieses stellt dann immer den Wert dar, denn die Variable in der jeweiligen Dämmerungsperiode annehmen soll. Variablennamen ohne Zusatz stellen die Werte für die Nacht dar.
Die Variable $myAutoMode legt fest ob manuelle Werte je Dämmerungsperiode benutzt werden sollen oder ob im Fall von $myAutoMode="ON" die automatische Belichtung der Raspberry Kamera benutzt werden soll.
Der Parameter $Display="OFF" steuert nur die Ausgabe des Cronjobs in die Log-Datei. Die Anzeige am Bildschirm erfolgt immer.
Bei den Kameraparametern sollte darauf geachtet werden, dass nur Werte eingetragen werden, die von der Kamera auch unterstützt werden. Hierzu sollte man die Daten der verwendeten Kamera recherchieren.
// -----------------------------------------------------------------------------------
// Benutzer
// -----------------------------------------------------------------------------------
$Benutzer="EigenerUserName";
// -----------------------------------------------------------------------------------
// Anzeige Ausgaben
// -----------------------------------------------------------------------------------
$Display="OFF";
// -----------------------------------------------------------------------------------
// Kameraname
// -----------------------------------------------------------------------------------
$myKamera="RaspberryPi CAM.V2 NoIR 8MP Sony IMX219";
// -----------------------------------------------------------------------------------
// Verarbeitungsparameter
// -----------------------------------------------------------------------------------
// AUTO Mode - im Auto Mode werden die Werte für die Parameter myGain, myShutter, myMetering nicht berücksichtigt
// Belichtung wird automatisch von der Kamera gewählt. AWB (Weißabgleich) wird berücksichtigt.
// Aufnahmeparameter (Parameter ohne Zusatz entspricht Wert für Nacht)
$myAutoMode="OFF";
$myAutoModeAstro="OFF";
$myAutoModeNautic="OFF";
$myAutoModeCivil="ON";
$myAutoModeDaytime="ON";
// Datei auf dem internen Webserver ablegen
$copyToWebServer="YES";
$WebServerPfad="/var/www/html/";
$WebServerFileName="image.jpg";
// auch die Datei unter dem original Namen kopieren
$WebServerFileNameOriginal="NO";
// -----------------------------------------------------------------------------------
// Bildparameter
// -----------------------------------------------------------------------------------
$myWidth="3280";
$myHeight="2464";
$myOutputfile="allskytogoout.jpg";
// -----------------------------------------------------------------------------------
// Aufnahmeparameter (Parameter ohne Zusatz entspricht Wert für Nacht)
// -----------------------------------------------------------------------------------
// ISO ergibt sich aus GAIN ISO=GAIN*100
$myGain="6";
$myGainAstro="6";
$myGainNautic="6";
$myGainCivil="1";
$myGainDaytime="1";
// Belichtungszeit in Microseconds 1/60 = 0,0166666 1/30 0,0333333 1/125=0,008 1/250=0,004 1/500=0,002
// Maximum exposure times (seconds) für Pi Kamera V2 11.76 Sekunden
$myShutter="10000000";
$myShutterAstro="10000000";
$myShutterNautic="10000000";
$myShutterCivil="8000";
$myShutterDaytime="8000";
// Manueller Weißabgleich (rot, blau)
// gain must be between 0.0 and 8.0. Typical values for the gains are between 0.9 and 1.9 (0,0 wie auto)
$myAwbgains="0,0";
$myAwbgainsAstro="0,0";
$myAwbgainsNautic="1.0,1.2";
$myAwbgainsCivil="1.0,1.2";
$myAwbgainsDaytime="1.0,1.2";
// Wartezeit zwischen zwei Aufnahmen in Sekunden
$wartezeit="2";
$wartezeitAstro="2";
$wartezeitNautic="5";
$wartezeitCivil="30";
$wartezeitDaytime="60";
// Set the metering mode of the AEC/AGC algorithm, the available parameters are:
// centre - Center metering (default)
// spot - spot metering
// average - average or full frame metering
$myMetering="centre";
// Ende Konfiguration
location.config - aktuelle Position der AllSkyToGo Kamera
In dieser Datei werden die Standortdaten eingetragen, die aktuell genutzt werden sollen. Alte Standorte können in der Datei verbleiben, falls man sie erneut benutzen möchte. Es sollten immer alle nicht benutzten Standorte mit "//" auskommentiert werden. Vergisst man einen Standort und hat somit mehr als einen Standort aktiv, werden die Werte des letzten gefundenen Datensatzes genommen.
// Position der AllskyToGo Kamera - wird für die Berechnung der astronomischen Daten benutzt.
// Wenn die Angaben nicht passen, kommt es zu Abweichungen, dass Programm ansich funktioniert aber trotzdem
// nicht benötigte Werte auskommentieren
// Werte für Utersum
$aktuellerStandort="Utersum";
$breitengrad=54.7111;
$laengengrad=8.4069;
// Werte für Lüsen - Hotel My Herol
// $aktuellerStandort="Lüsen";
// $breitengrad=46.7601;
// $laengengrad=11.7630;
cancel.config - Abbruchsteuerung
Der Kommentar und der Code sind selbsterläuternd.
// wenn $nochmal="NO"; wird eine mögliche Schleife im Programm allskyrun.php abgebrochen
// rücksetzen nicht vergessen YES
$nochmal="YES";
extra.config - extra Befehl
Der Kommentar und der Code sind selbsterläuternd.
// wenn die Variable EXTRABEFEHL nicht leer (Inhalt ist -leer-) ist, wird der Befehl im CRONJOB ausgeführt und danach gelöscht
$extrabefehl="leer";
Ich habe fertig ....
... Nein eigentlich nicht, man ist ja nie fertig mit seinen Bastelprojekten. Es gibt schon eine Reihe neuer Ideen (z.B. FTP Einbindung).
Ich habe für mein Projekt mit einem "kleinen" Raspberry Pi Zero W gearbeitet. Dieser hat sich als ausreichend leistungsfähig für das AllskyToGo Projekt erwiesen. Sowohl die Aufnahmen als auch der Webserver laufen problemlos. Das ganze System ist nicht sehr stromhungrig und kann auch ohne WLAN oder Handyhotspot betrieben werden. AllskyToGo Kamera mit Strom versehen und das kleine Wunder sammelt Bilder, nicht mehr und nicht weniger.
Bei der Kamera selber habe ich eine original NOIR Raspberry Kamera verwendet. Prinzipiell sollten alle Raspberry Pi Kameramodule, die durch LIBCAMERA unterstützt werden, funktionieren. Ob mit IR Sperrfilter oder ohne (NOIR) ist Geschmackssache. Andere Kameramodule oder eine USB Kamera wurden von mir noch nicht getestet, ich kann daher dazu bisher keine Auskunft geben.
Prinzipiell sind sicher auch andere Raspberry Pi Modelle verwendbar (sofern lieferbar) jedoch steigt mit der Größe auch der Strom- und Platzbedarf. Im Interesse der kleinen portablen Reiselösung würde ich also immer eher zu den auch von mir verwendeten Komponenten tendieren. Dabei ist darauf zu achten, dass der Raspberry Pi auch ein WLAN Modul hat. Dadurch wird einiges einfacher.
Fotostrecke final
Klicken für Vergrößerung
Downloads
Wer beim Lesen und Bilder schauen bis hier durchgehalten hat, darf sich hier gerne bei den zwei Downloads bedienen:
Download PDF dieser Seite
Download der Software by Sternenbasis 39 als ZIP